Complete guide to backup WhatsApp on Android and iPhone
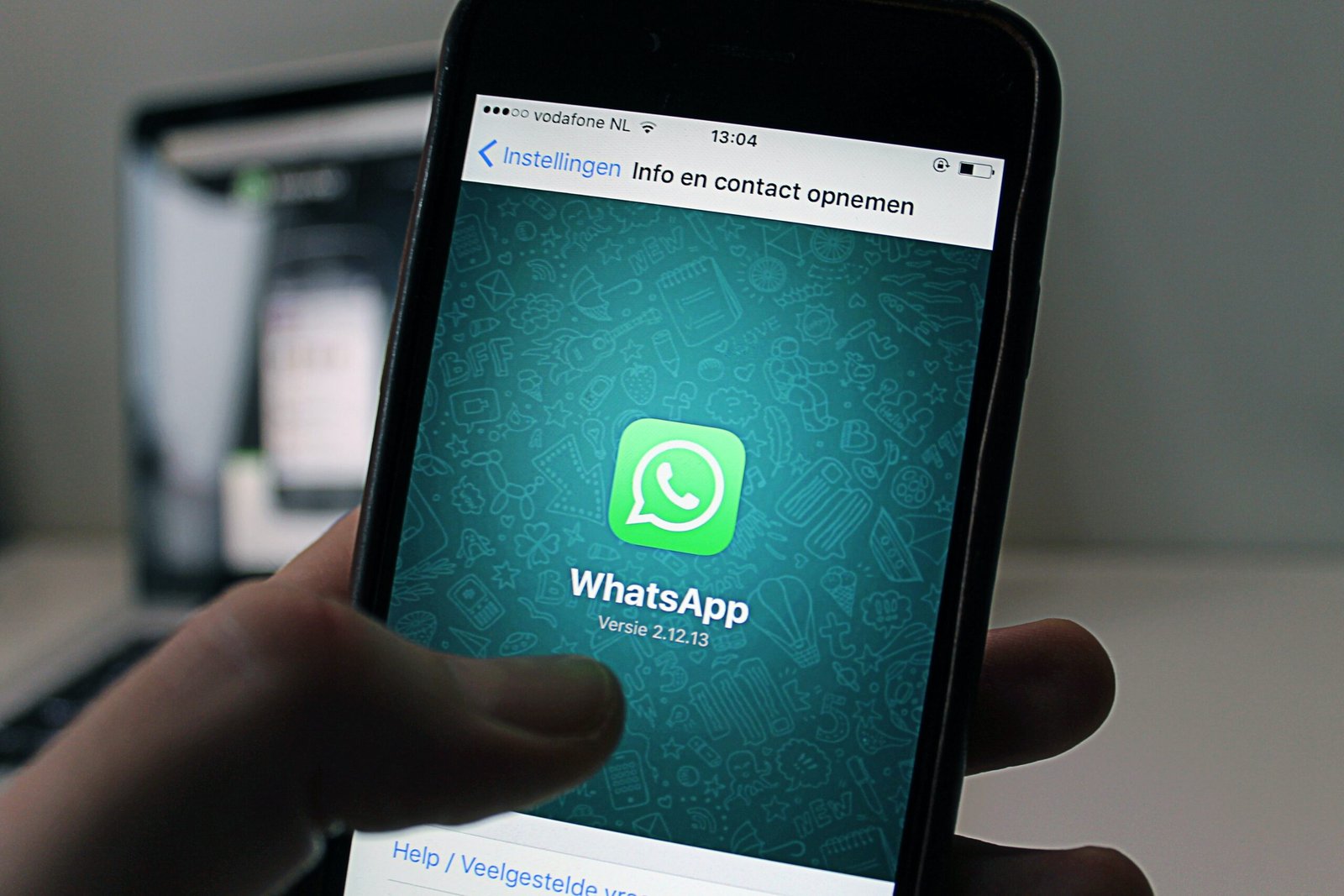
Complete guide to backup WhatsApp on Android and iPhone

The importance of backing up your WhatsApp chats and files cannot be underestimated, whether you’ve moved to a new device or deleted the app for some reason, or because you’re just worried about losing something personal or important. message. one way or another. Fortunately, the WhatsApp app provides many backup options, and it’s also easily available on different types of devices. In this guide, here are the steps to backup WhatsApp chats and chats on iPhone and Android devices.
How to backup WhatsApp on Android device
Here, if you use WhatsApp on your Android device, you generally have two ways to back up your messages, media files, and data, either to your phone’s internal storage, or to the Google Drive cloud.
Backup WhatsApp to internal storage
Backing up using internal storage is an easy, convenient and fast process, because you do not need an Internet connection to perform actions and restore WhatsApp data, in addition, it is a local process; That is, the conversation is stored in the storage space of the device, which is great, however, the issue is not without some drawbacks, because the process is done manually, and there is another drawback that some To be able to avoid them. Copying this way means that the local backup is not safe if you make the copy, but you lose your phone, here you will also lose your data.
Therefore, local backups are generally used if your only goal is to recover data if you reinstall the WhatsApp application on your device, or if there are problems with the application, for example. Now, to perform a volume copy, follow these steps:
- Open the WhatsApp application, go to the top right corner, tap the menu icon that looks like three dots, then select Settings.
- From the list that appears, click Chat.
- Now, select the chat backup option from the new interface, then press the backup button, and this is how the data is backed up to the cloud.
Backup WhatsApp to Google Drive
This is the best and most reliable option, as with cloud backup, users can create a schedule that allows them to automatically back up data to a cloud account, thus, users can easily transfer WhatsApp data to another phone, or restore it. WhatsApp data if lost device, which is not available in the local copy process in the internal storage.
First of all, copying data to the cloud requires Internet, and you can do it using phone data or a nearby Wi-Fi network, no problem, but experts recommend using a Wi-Fi network if possible. WhatsApp backup files may be different. in size, and there may be large files in size that have high data costs for users, so try to use a Wi-Fi network. Now, you can take action by following these steps:
- Start by opening the Settings menu in the WhatsApp application, then select Chats, then click the Backup Chats option.
- Now, from the page that appears to you, you will see a section called Google Drive Settings, and in this section there are several options, and you just select Backup to Google Drive, and then from the list Select the one that appears. Be able to choose your preferred style of automatic backup schedule; “Daily, weekly, monthly, or only when you click on the backup option (only when I type backup) if you do not want to backup the automatic schedule, then you must manually enter the Backup data to Google Drive, from the conversation. settings menu If you don’t want to copy or back up for any reason, you don’t have to press the Don’t option, that is, don’t copy the data.
- If you chose one of the previous options to schedule a data copy, you’ll be asked to select the Google account you want to work with. Select one of your accounts that appears in front of you in the list, or select the last option to add an account (Add Account), which allows you to back up WhatsApp data to an account that already belongs to you. registered.
- Select the account you want or add a new one, and wait for the app to connect or verify.
- Now, from the interface that appears in front of you, click on the Allow option, and thus you have given the application access to your Google Drive backup account.
- On the same page, note that in the Backup Over section, you can choose whether you want data to be backed up only via Wi-Fi, or via Wi-Fi and mobile, and as I said, it’s best to just choose. first..
- Also on the same page, you have a section called Include videos, you can click and activate it if you want to add videos sent and received by WhatsApp to the backup data, and if you choose to activate it, you will be notified. There is a preview of the desired data size.
Automatically and by default, the WhatsApp application backs up data every day at 14:00, and it is important to know that the first backup copy to the cloud takes some time to complete, so it is not necessary. Don’t be alarmed or surprised, and it’s best to connect your phone to a power source during the process. You can check the download progress in the app or in the backup menu of your device’s notification center.
In addition, it should be noted that the validity period for WhatsApp backups on Google Drive is only one year, after which all data that has not been updated for more than a year will be automatically deleted, so you must update it so that it is not lost. !
How to backup WhatsApp on iPhone device
On the iPhone, the problem is a bit different, unlike Android devices, the iOS system does not provide a local backup service, it is in the internal storage, and it does not support working with Google Drive, but only backups can be made. One way, which is to backup app data to iCloud cloud .
So, to perform a copy on your iPhone or iPad, connect your device to Wi-Fi (or another suitable Internet connection), then follow the steps below:
- Open the WhatsApp application, go to Settings in the lower right corner, and click on Chats.
- Click on Backup Chat.
- Click on the Backup Now option, and the chat data will start downloading to iCloud.
Now you can check the approximate size of the backup file and the progress bar in the backup settings menu, the app will automatically upload data to your iCloud account connected to your iPhone or iPad, and you can use WhatsApp to use it as usual when uploading it. progress.
Now, if you want the app to automatically back up your data to iCloud, you need to create a schedule. After you complete steps 1, 2, and 3, proceed with the following steps:
- On the chat backup page, click the Auto Backup option, then choose the duration you like; Daily, weekly or monthly.
- If you want to include sent and received videos in the backup, you can enable the option to include videos.
Encrypt WhatsApp backup data
Enkripsi data serep WhatsApp tegese nambahake lapisan perlindungan ekstra kanggo isi kabeh obrolan, apa pesen teks, file media, lan pesen audio, lan iki rampung kanthi ngaktifake enkripsi end-to-end, Kanggo ngunci file serep nganggo 64. – Kunci enkripsi bit sadurunge diunggah menyang Google Drive utawa iCloud.
This means that no one – not even the cloud service provider – can see the content and nature of the data, and even you, you must provide a password or encryption key if you want to restore the encrypted version. To enable this feature, just follow these steps, whether you’re using an iPhone or an Android phone:
- Open the WhatsApp application, go to Settings, then Chats, then Backup Chats, then End-to-End Encrypted Backup, then press the Activate (Run) button.
- Click on the option Create a password (Create a password) if you want to encrypt the backup file with a password, then enter a word or phrase in the text field specified, then click Next.
- Enter the same password again when prompted, then click Next, then confirm the process by clicking the Build option.
- If you use an encryption key instead of a password, select a 64-digit encryption key instead on the Backup encryption page.
- After that, click on the option to generate your key (generate a 64-digit key).
- WhatsApp will show you the encryption key and ask you to save it and keep it in a safe and secure place. You are welcome to take pictures or write in a safe place. After that, click on the option to continue (Continue).
Note that WhatsApp will not be able to help you restore your backup if you forget your password or lose your encryption key, so make sure you save them well in case you need them.
- Confirm to the application that you have saved the encryption key (I saved a 64-digit key) on the confirmation page, then click the Generate option to start the backup encryption process.
If you use an iPhone or iPad, you must turn off WhatsApp backup to iCloud after setting up encryption, because backups automatically created by iCloud are end-to-end encrypted in WhatsApp. Not protected by .
Restore backup from WhatsApp
To be able to restore the history of old conversations in WhatsApp if you reinstall or reinstall the application on the same phone, you must save a backup copy in one of the ways mentioned above, that is in the local phone memory. or in the Google Drive cloud on Android devices, or through iCloud for iPhone and iPad, then you must follow the simple instructions and steps in the application. Otherwise, it may require some unusual and unconventional solutions with relatively remote success problems.




One Comment